
안녕하세요~ㅎㅎ
큐베이스의 소소한 꿀팁~!!! 을 전하는 꿀베이스입니당~
오늘은 '오토메이션 (Automation)' 의 기능과 여러가지 모양으로
그려넣는 방법에 대하여 알아보도록 하겠습니다.
오토메이션 (Automation)은
볼륨 (Volume), 패닝 (Panning), 뮤트 (Mute), 플러그인 On/Off, 피치밴드 (Pitch Bend) 등을
그래프처럼 그려서 곡의 진행에 따라 변형시켜주는 기능입니다.
이 기능을 잘 사용하면 여러 트랙을 하나의 트랙으로 간단하게 줄여서 사용하실 수 있습니다.
하나의 예시로 아래 사진을 참고해주세요.
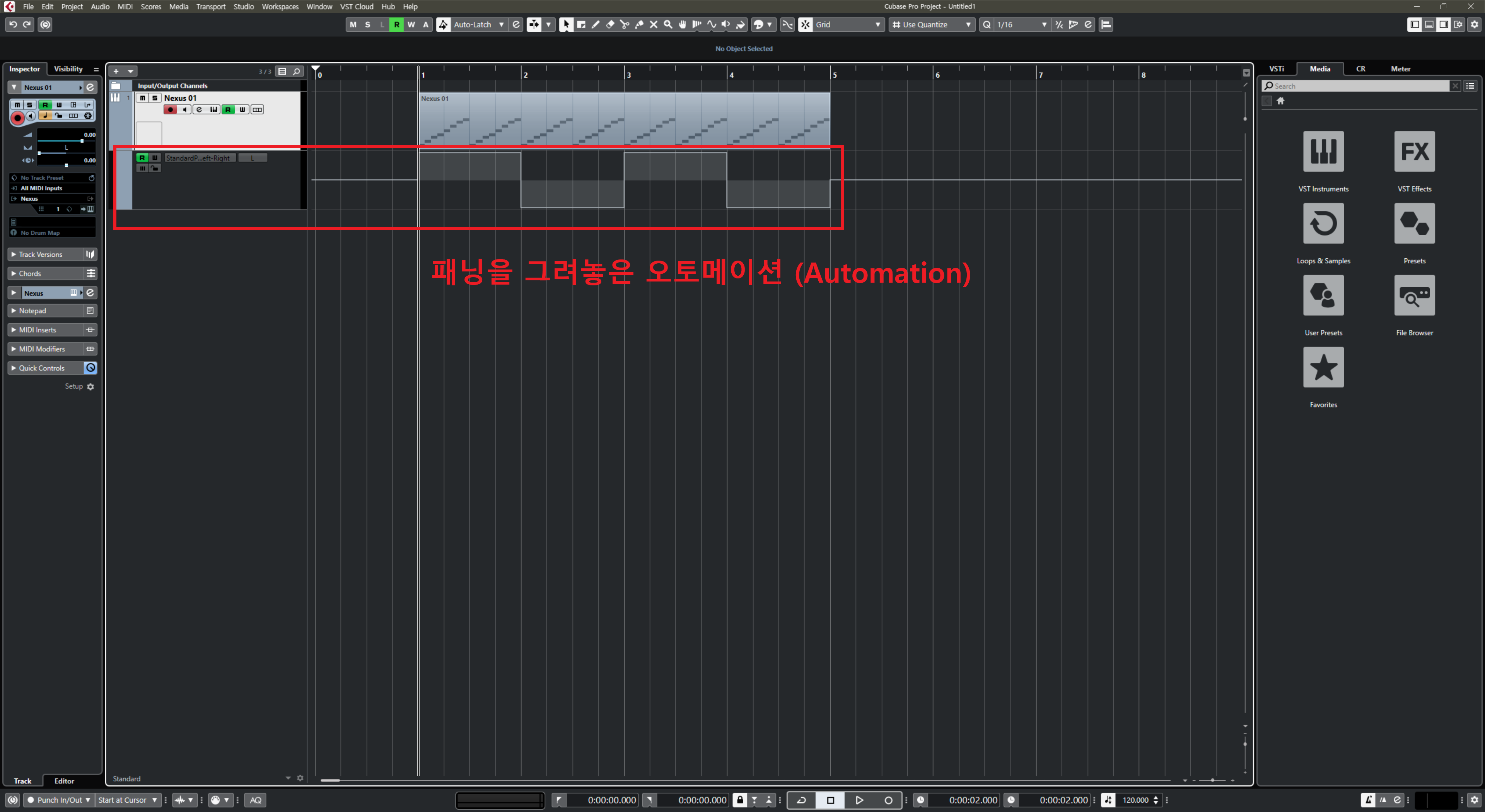
지금 위의 사진은 패닝을 그려놓은 오토메이션 사진입니다.
이렇게 그려놓게 되면 곡을 진행하면 자동으로 왼쪽, 오른쪽을 번갈아가면서 소리가 나오게 됩니다.
이렇게 간편하게 그려놓음으로써 똑같은 소스를 굳이 두 개의 트랙으로 나눠서
왼쪽, 오른쪽으로 따로 패닝 하지 않아도 되니까 굉장히 간편하겠죠?
그러면 이렇게 오토메이션을 그려넣는 방법에 대하여 알아보도록 하겠습니다.
Audio Track과 Instruments Track 모두 동일한 방법이니까 Track은 상관 없이 사용하셔도 됩니다.
(저는 Instruments Track으로 예시를 보여드리도록 하겠습니다.)
1. 오토메이션 (Automation) 그리기
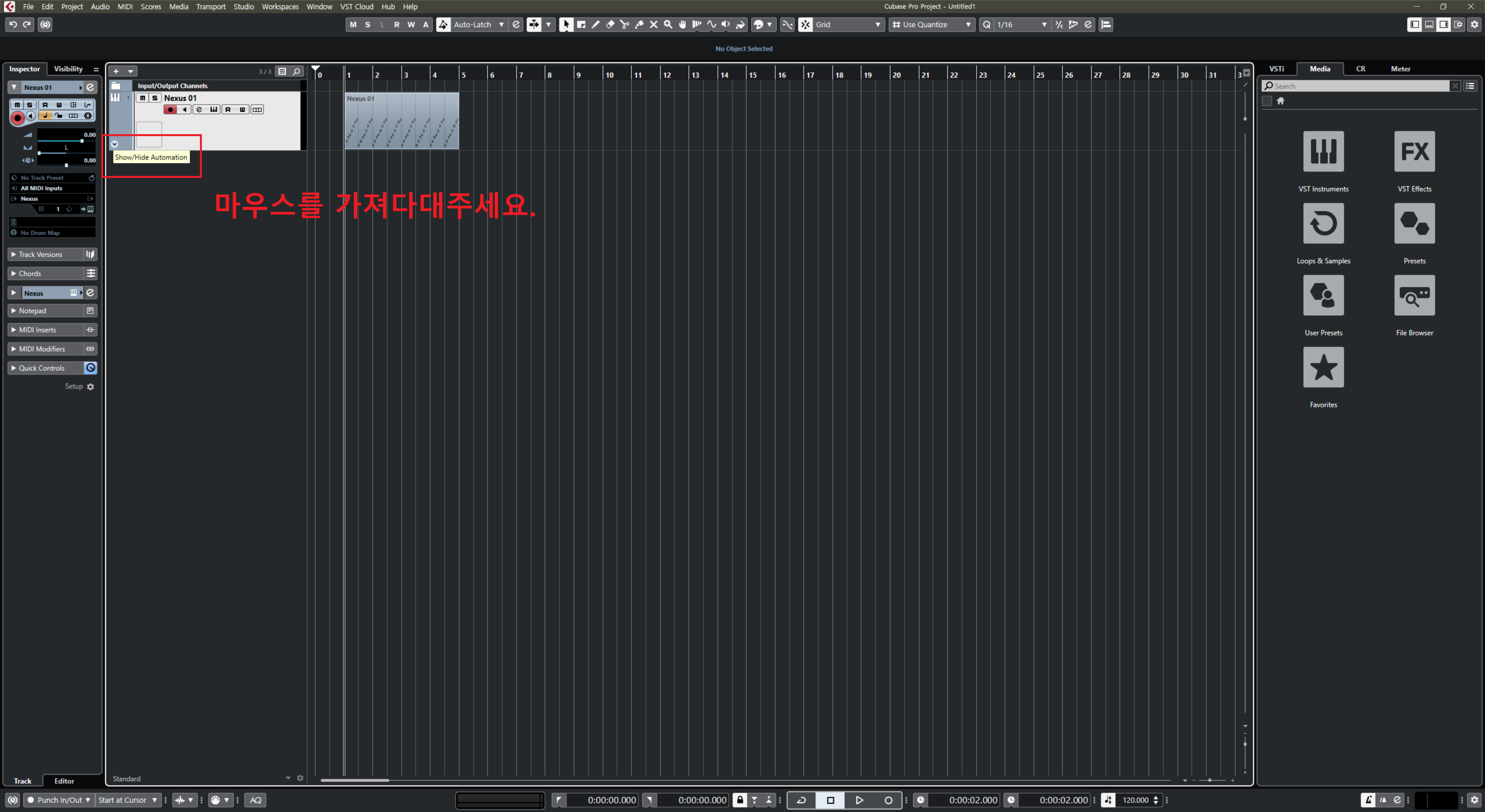
트랙을 먼저 불러오셔서 Note를 다 찍으셨다면
오토메이션 (Automation)을 열어주셔야합니다.
위의 사진 처럼 빨간색 테두리처럼 트랙의 하단 왼쪽에 마우스를 가져다 대시면
아래로 표시된 화살표 (Show/Hide Automation)를 확인 하실 수 있습니다.
확인 하셨다면 클릭해주세요.
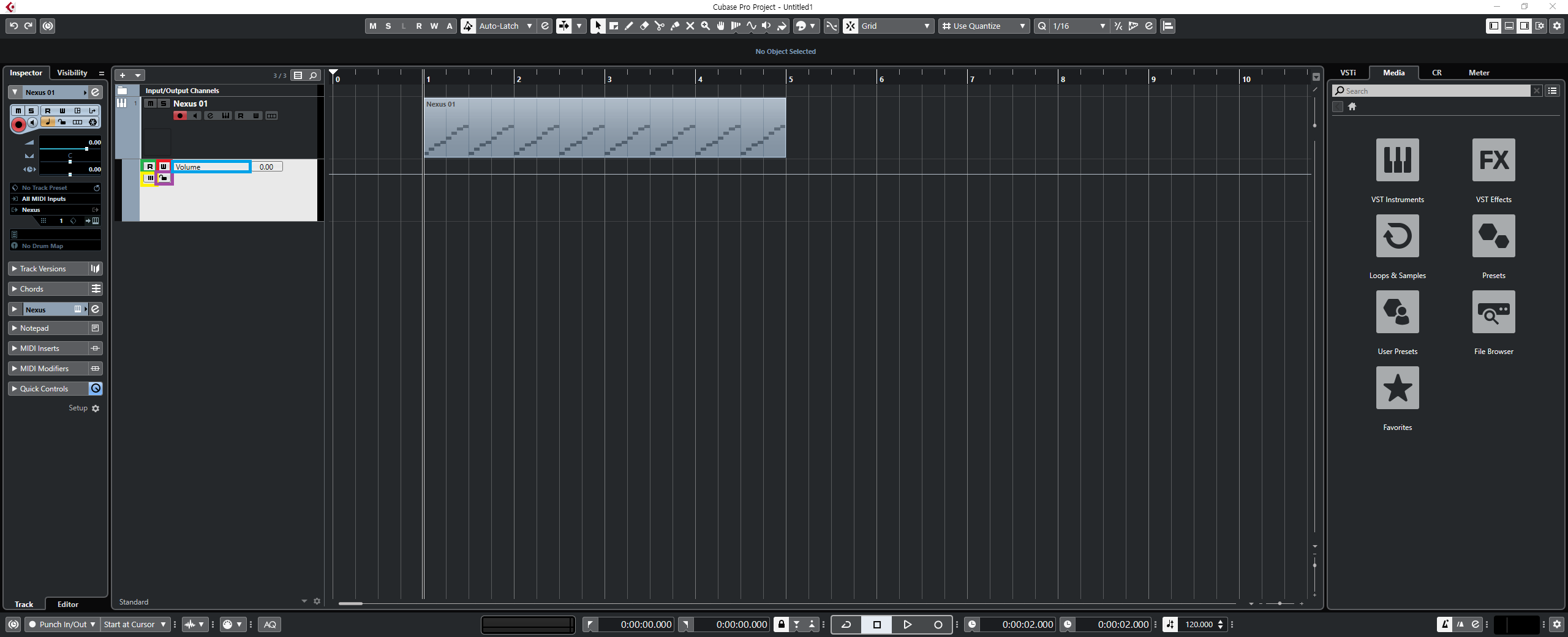
아래 방향의 화살표를 누르셨다면 위의 사진 처럼 트랙 아래에
또 다른 트랙이 생기신 것을 확인 하실 수 있습니다.
이 부분을 활용하여서 오토메이션을 그리실 수 있는데요.
우선 표를 이용하여 오토메이션 (Automation)에 있는 기능들에 대하여 설명드리도록 하겠습니다.
| 초록색 박스 (Read Automation) | 'Read Automation' 이라는 기능은 말 그대로 오토메이션 (Automation)을 읽어주는 기능입니다. 이 'R' 버튼이 활성화 되어있지 않으면 오토메이션 (Automation)을 큐베이스가 읽을수 없기 때문에 오토메이션 (Automation)이 제대로 작동하지 않습니다. 오토메이션 (Automation) 활성화 버튼이라고 생각하셔도 무방할 것 같습니다. |
| 빨간색 박스 (Write Automation) | 'Write Automation' 도 말 그대로 쓰는 오토메이션 (Automation)이라고 생각하시면 됩니다. 즉 오토메이션 (Automation)을 자동으로 기록하게끔 하는 기능입니다. 악기 녹음과 같은 것이라고 생각하시면 됩니다. 단지 소리가 아닐 뿐 오토메이션 (Automation)을 녹음한다고 생각하시면 됩니다. 계속 켜져있으면 계속해서 새로 녹음되니 한 번 녹음이 끝나시면 버튼을 다시 한 번 눌러서 비활성화 시켜주시기 바랍니다. |
| 노랑색 박스 (Mute Automation) | 'Mute Automation' 은 Read Automation과 비슷하면서도 다른 기능입니다. 평소에 Mute 기능은 많이들 사용하실 텐데요. 똑같은 기능이라고 생각하시면 될 것 같습니다. 오토메이션 (Automation)을 Mute 시켜주는 기능입니다. 즉, 다시말해 오토메이션 (Automation)을 사용되지 않게끔 Mute 시켜놓는다는 말입니다. |
| 보라색 박스 (Lock) | 'Lock'은 말 그대로 잠근다는 뜻입니다. 오토메이션 (Automation)을 완전히 완성되었다거나 자신의 실수로 모르고 건드릴 것 같을 때 'Lock'을 걸어서 더이상 오토메이션 (Automation)이 변형되는 것을 막기 위한 기능입니다. |
| 파랑색 박스 (오토메이션 항목) | 사진처럼 오토메이션의 기본 셋팅은 'Volume'으로 되어있으나 'Volume'을 눌러보시면 여러가지 항목들이 있습니다. 본인에게 필요한 항목을 선택하셔서 사용하시면 됩니다. |
2. 오토메이션 (Automation) Tools
큐베이스에서 여러가지 오토메이션 (Automation)을 편리하게 그릴 수 있는 기능을 준비해 주었습니다.
종류는 총 5가지입니다.
Line, Parabola, Sine, Triangle, Square이 있습니다.
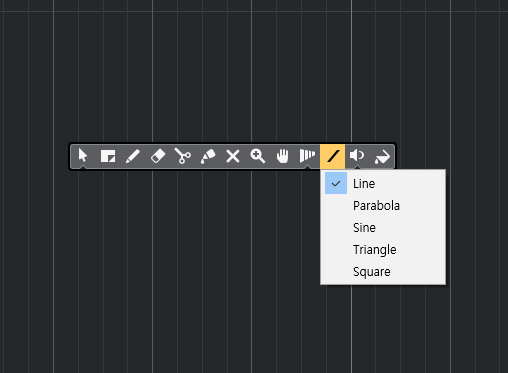
이 툴을 사용하는 방법은 우클릭을 꾹 누른 체 기본 모양인 툴을 좌클릭을 한 번 눌러주시면 됩니다.
(꼭 우클릭을 누른 체로 좌클릭을 하셔야 합니다. 우클릭을 짧게 클릭으로 누르시면 툴 자체가 금방 사라져버립니다.)
| Line | 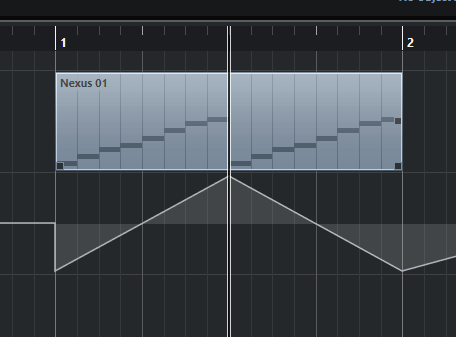 |
가장 기본으로 셋팅 되어있고 많이 사용되는 툴입니다. |
| Parabola | 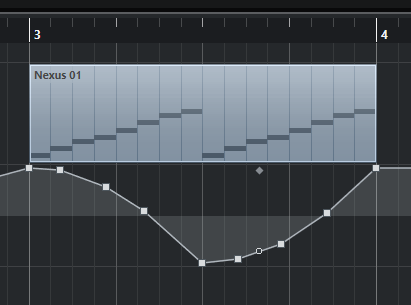 |
오토메이션 자체가 휘어져 있습니다. Fade In, Fade Out과 같은 효과를 줄 때 용이합니다. |
| Sine | 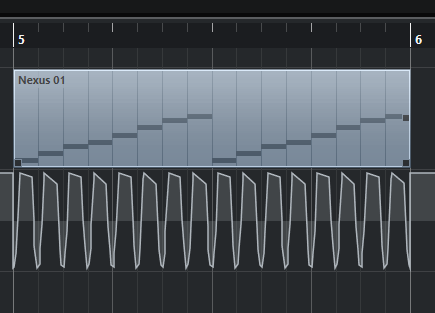 |
곡선으로 지그재그 왔다갔다 하는 툴이지만 휘어져있기에 조금 더 자연스럽고 부드러운 오토메이션으로 사용하실수 있습니다. |
| Triangle | 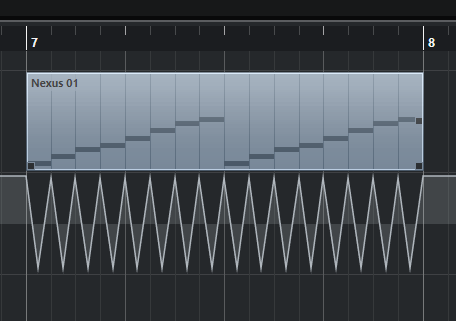 |
극단적으로 가장 빠른 지그재그 형식의 오토메이션입니다. |
| Square | 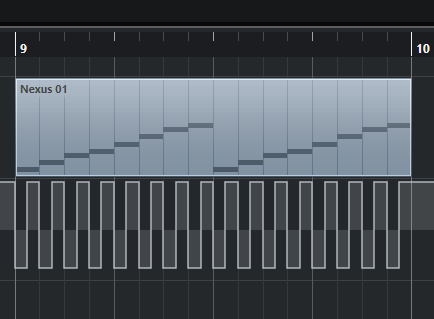 |
각이져서 극단적으로 움직이거나 On/Off 할 때 사용할 수 있습니다. |
※오토메이션 (Automation)의 모든 툴을 반대로 사용하고 싶으시다면
Ctrl을 누르시고 사용하시면 반대 방향으로 그리실 수 있습니다
긴 글 읽어주셔서 감사드리고 앞으로 계속해서 소소한 꿀팁 들고 찾아뵙겠습니다~
궁금하신건 댓글 남겨주쎄요
※카카오뷰에서 '꿀베이스' 검색해주시면 앞으로 카카오톡으로 제 글을 가장 빠르고 편하게 보실수 있습니다.
'채널추가' 및 '친구 추가' 부탁드리고 궁금한 점 있으시면 카카오톡으로 1:1 문의 편하게 주셔도 됩니다.
(개인 프로필 정보는 유출 안되오니 걱정하지 않으셔도 됩니다.)
'Cubase' 카테고리의 다른 글
| Cubase Error_1 (Soft-eLiceneser doesn't have enought permissions to run properly. Please run LCC to fix this problem.) (0) | 2021.02.03 |
|---|---|
| 큐베이스 메트로놈 소리 바꾸기 (Metronome Setup) (0) | 2021.01.24 |
| MIDI 파일 Import & Export (0) | 2020.12.27 |
| 큐베이스 오디오 파일 불러오기 (Audio Import) (0) | 2020.12.23 |
| 오디오 파일 Fade In 모양 바꾸기 (0) | 2020.12.22 |