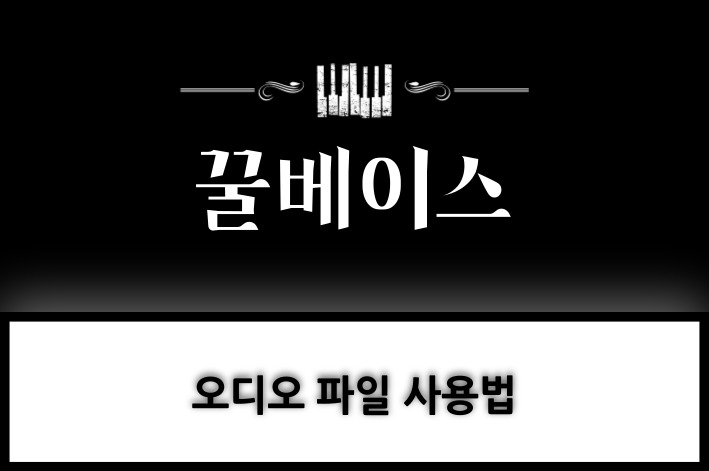
안녕하세요~ㅎㅎ
큐베이스의 소소한 꿀팁~!!! 을 전하는 꿀베이스입니당~
오늘은 오디오 파일을 사용법에 대하여 알아보겠습니다.
오디오 파일을 불러오면 총 6가지의 점이 찍혀있는 것을 확인해 볼 수가 있습니다.
이 6가지 점에 대하여 알아볼건데 나중에는 신경도 안쓰게 되지만
처음 접하시는 분들에게는 의문점이 생길 수도 있어서 글을 남기게 되었습니다.
그럼 지금부터 알아보도록 하겠습니다~
1. 오디오 파일을 불러와주세요
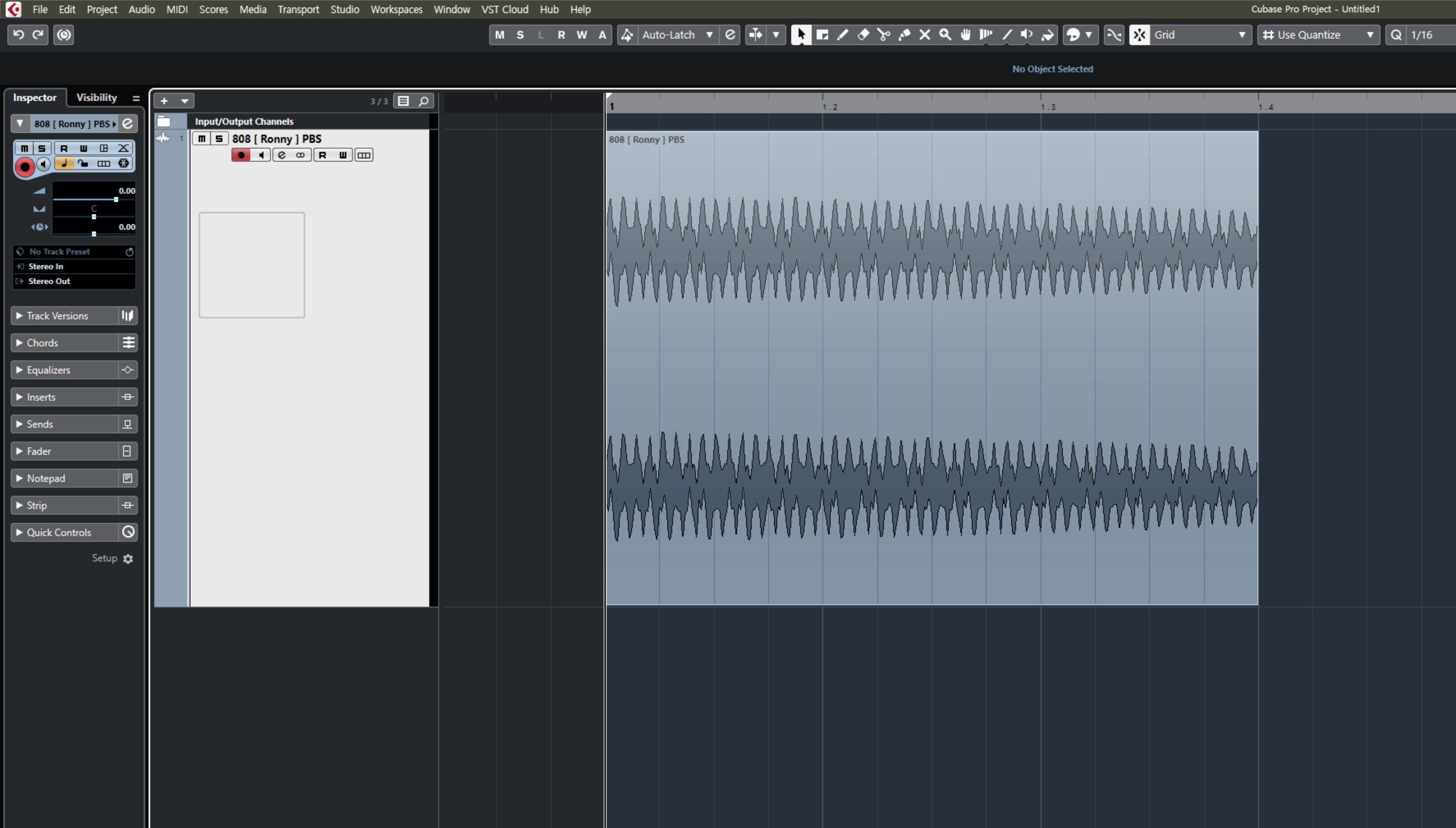
2. 오디오 파일을 불러오셨으면 오디오 파일을 선택해주세요
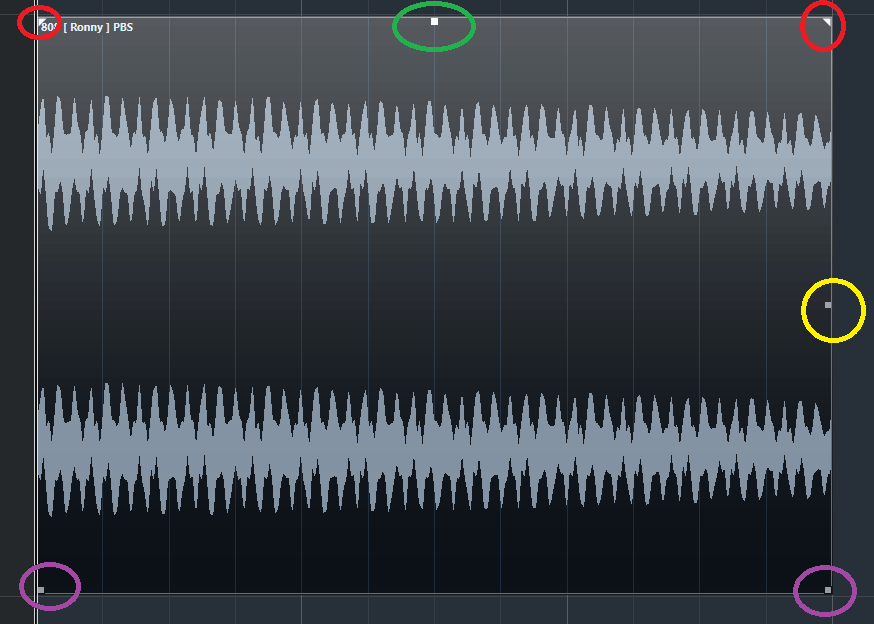
3. 오디오 파일을 선택하시면
위의 사진처럼 총 6개의 점이 생기시는 것을 확인하실 수 있습니다.
(똑같은 색으로 칠해져 있는 점은 같은 기능이나 좌우만 다른 것이니 기능은 총 4가지라고 생각하시면 됩니다.)
좌우측 빨간색 점
좌우측 상단에 있는 빨간색은 Fade In과 Fade Out 기능입니다.
저 점들을 선택하셔서 좌우로 끌어오시면 되는 겁니다.
(Fade In과 Fade Out의 모양 변형 등 자세한 기능은 아래의 글을 참고해주세요~)
2020/12/22 - [Cubase] - 오디오 파일 Fade In 모양 바꾸기
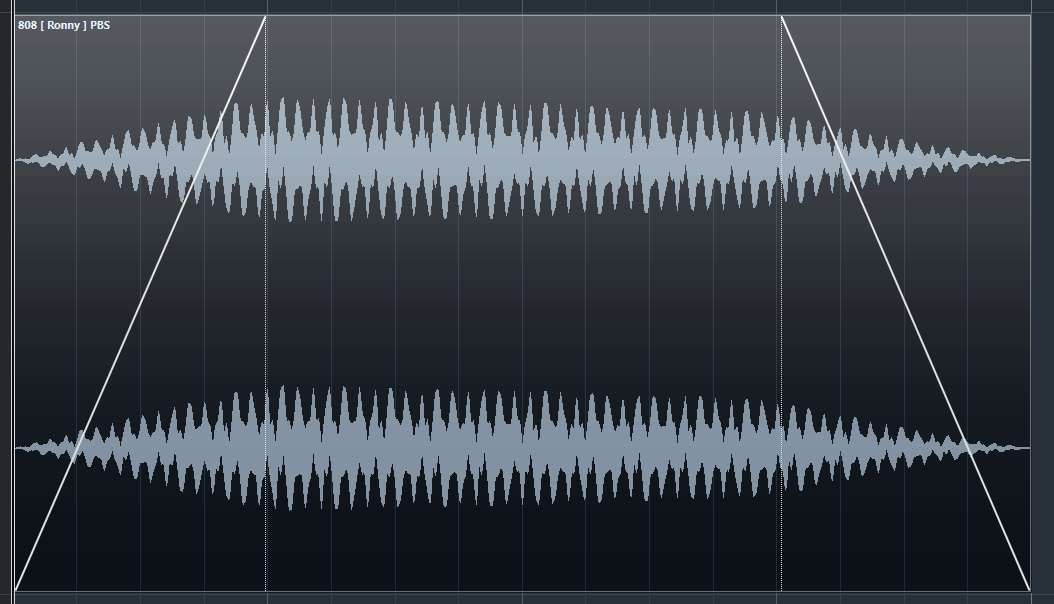
중간 상단 초록색 점
오디오 파일의 중앙 상단에 위치한 초록색은 오디오 파일의 볼륨 (소리의 크기)를 조절할 때 사용됩니다.
각 트랙에서 볼륨을 조절 할 수도 있지만 오디오 파일 하나만의 볼륨 값을 조절 할 때 사용합니다.
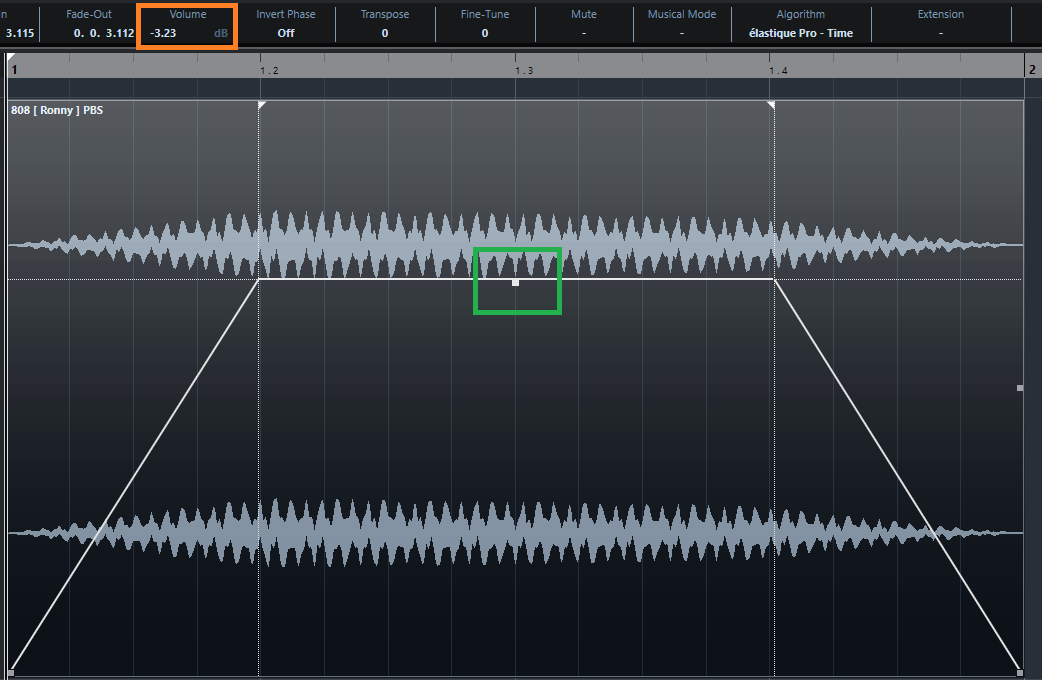
초록색 점을 아래로 내리거나 위로 올리면 주황색 박스의 값이 조절 되는 것을 확인 하실 수가 있습니다.
주황색 박스를 더블클릭하셔서 원하시는 볼륨으로 조절 하실 수도 있으니
정확한 값을 원하시는 분들은 더블클릭하셔서 숫자를 입력해주시면 됩니다~
우측 노랑색 중간 점
우측 중간에 있는 노랑색 점은 똑같은 오디오 파일을 바로 뒤에
이어붙여주는 기능을 가지고 있습니다.
노랑색 점을 누르시고 오른쪽으로 이동하시면 똑같은 오디오 파일이 복사되서
Snap&Grid 상관없이 바로 이어붙여지는 것을 확인해 보실 수 있습니다.
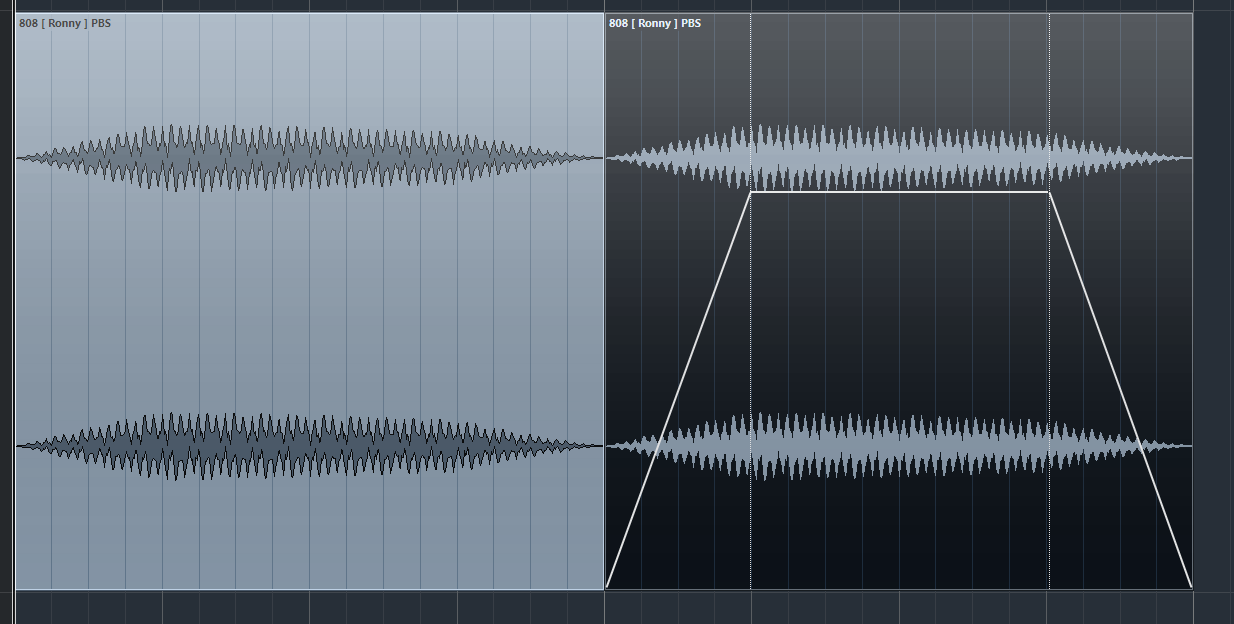
좌우측 하단 보라색 점
좌우측 하단에 있는 보라색 점은 오디오 파일의 길이를 줄이거나 늘리는 기능입니다.
예를 들어 오디오 파일의 중간부분에 있는 딱 한 소리만 사용하고 나머지 부분은 없애버리고 싶을 때
잘라서 사용하실 수도 있겠지만 오디오 파일의 길이를 줄여서 사용하실 수 있습니다.
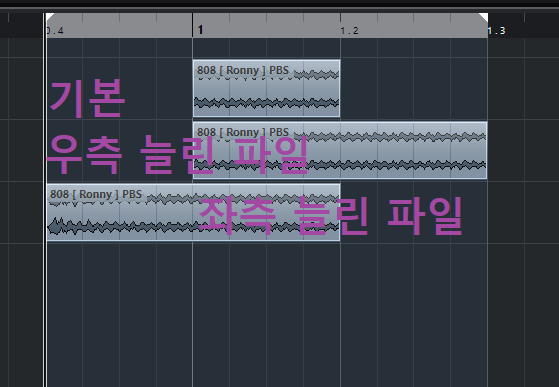
긴 글 읽어주셔서 감사드리고 앞으로 계속해서 소소한 꿀팁 들고 찾아뵙겠습니다~
궁금하신건 댓글 남겨주쎄요
※카카오뷰에서 '꿀베이스' 검색해주시면 앞으로 카카오톡으로 제 글을 가장 빠르고 편하게 보실수 있습니다.
'채널추가' 및 '친구 추가' 부탁드리고 궁금한 점 있으시면 카카오톡으로 1:1 문의 편하게 주셔도 됩니다.
(개인 프로필 정보는 유출 안되오니 걱정하지 않으셔도 됩니다.)
'Cubase' 카테고리의 다른 글
| 큐베이스 오디오 파일 불러오기 (Audio Import) (0) | 2020.12.23 |
|---|---|
| 오디오 파일 Fade In 모양 바꾸기 (0) | 2020.12.22 |
| 큐베이스 bak 파일 (0) | 2020.11.09 |
| 큐베이스 박자 바꾸기 및 템포 변경 (Tempo Track Editor) (0) | 2020.11.09 |
| BPM 맞추는 방법 (0) | 2020.10.02 |